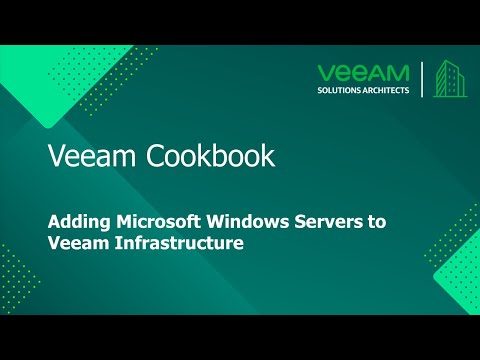The Veeam Cookbook Series
A simple step by step no frills approach to achieving your goal
Recipe: Adding Microsoft Windows Servers to Veeam Infrastructure
Expected deliverables:
A Windows server added to Veeam Infrastructure and ready to be used for one or more roles like Proxy Servers, Repository Server, etc.
Time to complete: 5 minutes
Ingredients:
- A server (Virtual or Physical) with enough resources for the role to be deployed afterwards (I.e., A CDP Proxy requires as minimum 8 cores (vCPU) and 16GB RAM). As minimum the server requires 2 cores (vCPU) and 8GB RAM. To get the requirements for every role you can check the Veeam Help Center and the Veeam User Guide.
- Windows Server Operating system at least server Microsoft Windows Server 2012 R2. We highly recommend to use the most recent supported version of Microsoft Windows. For VBR V12, the latest version supported is Microsoft Windows Server 2022.
- Local Administrative account access on your server.
- File and printer sharing must be enabled in network connection settings of the added Microsoft Windows server, as this component is required to deploy Veeam installer Service and Veeam Data Mover components.
Before you start:
There is no need of downloading or manually deploying any piece of Veeam software in this server before proceeding with this recipe.
Assumptions: It’s assumed that you already have a Veeam Backup Server fully working in your environment. If you need to install Veeam Backup Server, please refer to “Installing Veeam Backup & Replication All-In-One Base system” recipe.
Method:
- Open the Veeam Backup & Replication Console.
- Open the Backup Infrastructure view. In the inventory pane, select the Managed Servers node and click Add Server on the ribbon or right-click the Managed Servers node and select Add Server. In the Add Server window, select Microsoft Windows.
- At the Name step of the wizard, specify an address (Full DNS Name or IP Address) and description for the Microsoft Windows server. Click in Next.
- At the Credentials step, from the Credentials list, select credentials for the account that has Administrator permissions. If you have not set up credentials beforehand, click the Manage accounts link or click Add on the right to add the credentials and select Standard account.
- In the Username field, enter a user name for the account that you want to add. The account could be a local user account in the server, or a domain user account, whereas the main requisite is having administrator permissions.
- In the Password field, enter a password for the account that you want to add.
- In the Description field, enter a description for the created credentials record.
- Click OK to complete de account creation, and then Next to continue to the next step in the New Windows Server wizard.
- At the Review step of the wizard, review what Veeam Backup & Replication components are already installed on the server and what components will be installed. Click Apply to add the Microsoft Windows server to the backup infrastructure.
- At the Apply step of the wizard review details of the Microsoft Windows server. Click Next, then click Finish to exit the wizard
Method in Video:
Links to Resources: