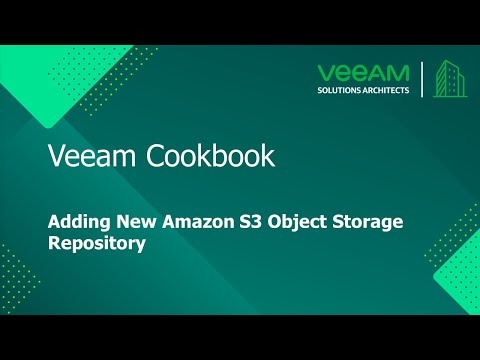The Veeam Cookbook Series
A simple step by step no frills approach to achieving your goal
Recipe: Add a New Repository Object Storage Amazon S3
Expected deliverables:
A Veeam Backup & Replication Amazon S3 Repository where Veeam keeps backup files and VM copies.
Time to complete: 5 minutes
Ingredients:
- An AWS account.
- A S3 bucket created beforhand
Before you start: Only the Standard, Standard-IA and One Zone-IA storage classes are supported.
Assumptions:
You have a Veeam Backup and Replication server installed.
Method:
- Open the Veeam Backup & Replication Console.
- Select Backup Infrastructure on the bottom left menu, right click Backup Repositories and choose Add Backup Repository.
- Select Object Storage and Amazon S3.
- At the Amazon Cloud Storage Services step select Amazon S3 Storage
- Give a name to the repository, change the number of concurrent tasks if needed and click Next.
- At the Account step:
- Specify an AWS Region and then select user credentials from the Credentials drop-down list.
- You can specify that Veeam connects with the Object Storage via one or more Gateway Servers, or leave the default Direct option.
- In the Bucket step:
- Select a Data center region from the drop-down list.
- Enter the bucket name or click in Browse to get the neccessary bucket.
- Select a folder to which you want to map your object storage repository. You can also define a disk soft limit not to be exceeded.
- As an option select Make recent backups immutable for check box to prohibit deletion of blocks of data from object storage for a specific immutability period. Click Next.
- In the Mount Server step, select a Microsoft Windows Server that you want to use as a mount server from the drop-down list. Leave the other settings by default and click Next.
- At the Review step, review components which are already installed on the server and which will be installed. Click Apply to start installation of missing components.
- At the Apply step, wait till Veeam installs and configures all the required components. Click Next.
- At the Summary step, review details, click Finish and the Amazon S3 repository is ready to use.
Method in Video:
Links to Resources: