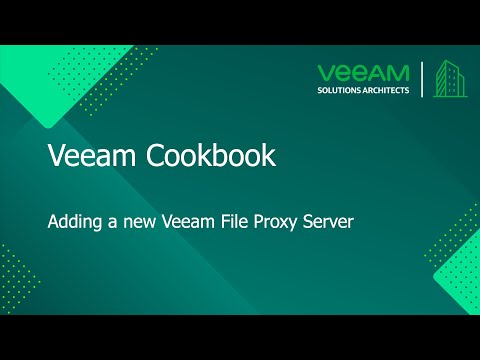The Veeam Cookbook Series
A simple step by step no frills approach to achieving your goal
Recipe: Add a New File Proxy server
Expected deliverables:
A General-Purpose Backup Proxy to be used for NAS backups.
Time to complete: 5 minutes
Ingredients:
- Server (Virtual or Physical) with enough resources (At least 2 CPU cores and 4GB of RAM).
- A supported operating system, Windows Server 2012 R2 or later.
- Local Administrator account on your server.
Before you start:
The Veeam Proxy software is automatically uploaded and installed by the Veeam Backup and Replication server.
Assumptions:
You have a Veeam Backup and Replication server installed.
You have added at least one Microsoft Windows Server in the Backup infrastructure.
Method:
- Open the Veeam Backup & Replication Console.
- Open the Backup Infrastructure view, in the inventory pane select the Backup Proxies node, click Add Proxy on the ribbon and select General-purpose backup proxy.
- At the Server step of the wizard:
- From the Choose server list, select a server to which you want to assign the backup proxy role.
- In the Max concurrent tasks field, you can specify the number of tasks that the backup proxy must handle in parallel if required, otherwise just leave the default.
- At the Traffic Rules step of the wizard, configure network traffic rules if required. Click Next.
- At the Review step of the wizard, review what Veeam components are already installed on the server and click Apply to start installation of missing components.
- At the Apply step of the wizard, wait till Veeam installs and configures all required components. Then click Next.
- At the Summary step of the wizard, review details of the added backup proxy and click Finish to exit the wizard.
Method in Video:
Links to Resources: