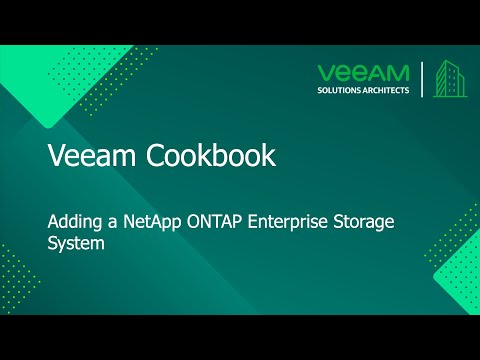The Veeam Cookbook Series
A simple step by step no frills approach to achieving your goal
Recipe: Adding a NetApp ONTAP Enterprise Storage System
Expected deliverables:
A NetApp ONTAP Storage added to Veeam Inventory, which can be used as source for VMware vSphere backups and restores from storage snapshots.
Time to complete: 10 minutes
Ingredients:
- A Proxy Server already available in Veeam Infrastructure with NFS, FibreChannel or iSCSI access to the storage system.
- An enterprise storage system with NetApp Data ONTAP and NFS shares or volumes used for VMware datastores.
- A user account that has the required permissions on the storage system.
Before you start:
Make sure to provide the required NetApp Data ONTAP/Lenovo Thinksystem DM Permissions
Assumptions:
You have a Veeam Backup and Replication server installed. The network or FibreChannel connectivity between the storage system and Veeam Proxy is established.
Method:
- Open the Veeam Backup & Replication Console and select the Storage Infrastructure view on the left side.
- Click on Add Storage and select NetApp on the first page of the wizard, then select Data ONTAP.
- In the name step:
- Enter the DNS name or IP address of a NetApp storage system.
- Select the checkbox for Block or file storage for VMware vSphere. Click Next.
- Click on Add… to provide credentials for the storage system or select exisiting credentials from the Credentials list. Click Next.
- If shown, review the certificat warning and click on continue if acceptable.
- In the VMware vSphere step:
- Make sure the NFS, iSCSI or FibreChannel protocol is selected.
- Click on Choose… at the backup proxies to use and select one or multiple proxies with access to the storage system.
- From the Mount Server list, select a server that you want to use as a mount server for file-level and application items restore. Click Apply.
- View the log and click Next if all is completed.
- Review the summary and click Finish to finalize the task and let the proxy start a rescan of the storage system.
- View the rescan log and click Close when finished.
Method in Video:
Links to Resources: