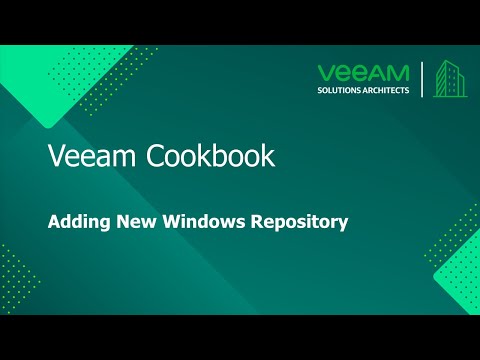The Veeam Cookbook Series
A simple step by step no frills approach to achieving your goal
Recipe: Add a New Repository Windows
Expected deliverables:
A Veeam Backup & Replication Windows Repository where Veeam keeps backup files, VM copies and metadata for replicated VMs.
Time to complete: 5 minutes
Ingredients:
- Server (Virtual or Physical) with minimum of 2 cores (vCPUs), plus 1 core (vCPU) for each additional concurrent task, 2 GB RAM plus 500 MB for each concurrent task, disk space 750 MB.
- Windows Server Operating system at least server Microsoft Windows Server 2012 R2. We highly recommend to use the most recent supported version of Microsoft Windows.
- The storage can be a local disk, directly attached disk-based storage (such as a USB hard drive), or iSCSI/FC SAN.
Before you start:
The Veeam software is automatically uploaded and installed by the Veeam Backup and Replication server.
Assumptions:
You have a Veeam Backup and Replication server installed.
You have added at least one Microsoft Windows Server in the Backup infrastructure.
Method:
- Open the Veeam Backup & Replication Console.
- Select Backup Infrastructure on the bottom left menu.
- Right click Backup Repositories and choose Add Backup Repository.
- Select Direct attached storage and Microsoft Windows.
- Give a name to the repository and click Next.
- Select the Microsoft Windows Server for repository from the Repository Server list and click Next.
- In the Repository Step:
- Specify a path to the directory that you created and that will be used as repository, and then use the Populate button to confirm the free space.
- Change the number of concurrent tasks or limit the data rate if necessary and click Next to continue.
- Confirm or change the mount server settings.
- Review the settings and confirm by clicking Apply. If you’re adding a repository with existing backups, flag the setting to import them automatically.
- At the Summary step click Finish and the Microsoft Windows repository is ready to use.
Method in Video:
Links to Resources: