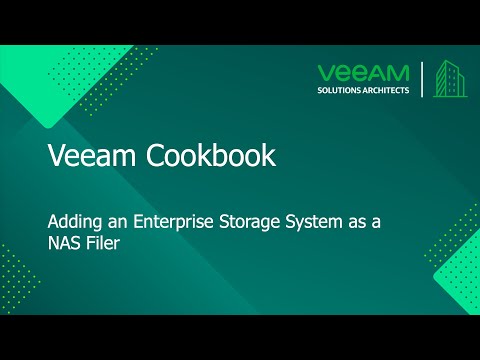The Veeam Cookbook Series
A simple step by step no frills approach to achieving your goal
Recipe: Adding Enterprise Storage System as NAS Filer
Expected deliverables:
A new Enterprise NAS Filer added to Veeam Inventory which can be used as source in File share backup jobs.
Time to complete: 5 minutes
Ingredients:
- A Windows Server or Linux Server to be used as a Cached Repository located as close to the NAS filer as possible.
- An enterprise NAS system already added to Veeam Infrastructure: NetApp Data ONTAP, Lenovo ThinkSystem DM Series, Dell PowerScale or Nutanix File Storage.
- If required to access the storage system, a user account that has Full Control permissions on the storage system must be provided.
Before you start:
Make sure the Enteprise NAS meets requirements listed in Platform Support
Assumptions:
It’s assumed that the Enterprise NAS System has been already added to Veeam Infrastructure with proper privileges and Proxy configuration.
Method:
- Open the Inventory view. In the inventory pane, right-click the File Shares node and select Add File Share.
- In the Add File Share window, click NAS Filer.
- At the NAS Filer step:
- Choose the NAS device where file shares you want to protect reside using the Select NAS filer drop-down list.
- If you must specify user credentials to access the storage system, select the Use the following account to access the NAS filer check box and select the proper credentials from drop-down list.
- If you have not set up credentials beforehand, click the Manage accounts link at the bottom of the list or click Add on the right to add the credentials.
- At the Processing step:
- From the Cache repository drop-down list, select a cache repository where temporary cache files must be stored.
- Use the Backup I/O control slider to define how fast the backup proxy can read data from the source file share or leave the default.
- For Dell PowerScale and Nutanix Files, select the Use native changed files tracking check box if you want to use the file change tracking technology provided by the storage vendor.
- At the Apply step, wait until Veeam installs and configures all required components. Click Next.
- At the Summary step, review details of the storage system added as a NAS filer and click Finish to exit the wizard.
Method in Video:
Links to Resources: